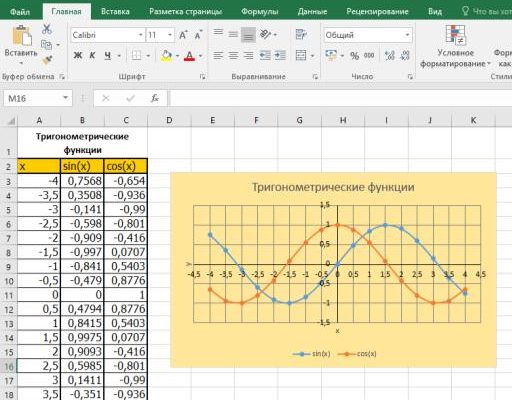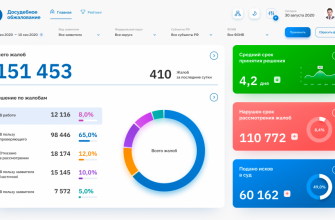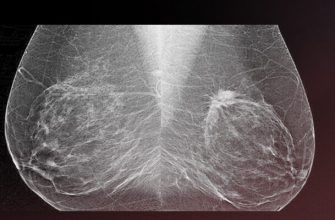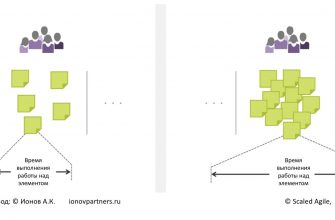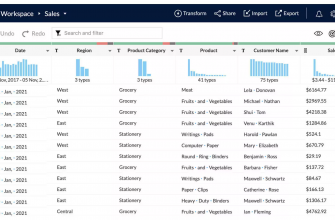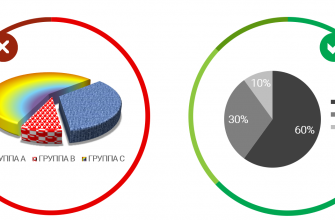- Как научиться самостоятельно создавать графики: от нуля до героя Excel
- Шаг 1: Выбор инструмента
- Шаг 2: Подготовка данных
- Пример таблицы данных:
- Шаг 3: Выбор типа графика
- Шаг 4: Создание графика в Excel
- Шаг 5: Настройка и форматирование
- Шаг 6: Сохранение и экспорт
- Расширенные возможности
- Заключение
- Облако тегов
Как научиться самостоятельно создавать графики: от нуля до героя Excel
Представьте: вам нужно срочно подготовить презентацию, а все данные разбросаны по таблице, похожей на поле битвы после масштабной войны с цифрами. Вы начинаете паниковать, потому что без наглядной визуализации ваши данные останутся непонятыми. Знакомо? Или, может быть, вы хотите удивить коллег эффектным отчетом, но не знаете, как превратить сухие цифры в впечатляющую инфографику? Не отчаивайтесь! В этой статье мы разберемся, как создавать графики самостоятельно, не прибегая к услугам дорогих дизайнеров и сложных программ. Мы начнем с самых основ и пройдем путь от простого столбчатого графика до сложных диаграмм, которые будут завораживать своей красотой и информативностью.
Шаг 1: Выбор инструмента
Первое, что вам нужно сделать – это выбрать подходящий инструмент. Не стоит сразу браться за профессиональные программы для графического дизайна – на начальном этапе они могут быть излишне сложными. Наиболее доступным и удобным вариантом является программа, которая, скорее всего, уже установлена на вашем компьютере – это Microsoft Excel (или его аналог Google Sheets). Excel обладает интуитивно понятным интерфейсом и широким набором инструментов для построения различных типов графиков. Даже если вы никогда раньше не работали с ним, вы быстро освоите основные функции.
Конечно, существуют и другие мощные инструменты, такие как программы семейства Adobe (Illustrator, Photoshop), специализированные программы для анализа данных и составления отчётов, но Excel – это отличная отправная точка. Он позволяет создавать графики различной сложности, начиная от простых и заканчивая достаточно продвинутыми вариантами. Кроме того, Excel интегрируется со многими другими приложениями, что упрощает работу с данными.
Шаг 2: Подготовка данных
Прежде чем приступать к созданию графика, необходимо тщательно подготовить данные. Они должны быть организованы в таблицу, где каждый столбец представляет собой отдельную категорию, а каждая строка – отдельное значение. Убедитесь, что ваши данные чистые и не содержат ошибок. Проверьте правильность написания заголовков столбцов, убедитесь в отсутствии лишних пробелов и несоответствий в формате данных (например, смешение чисел и текста).
Аккуратность на этом этапе – залог успеха. Неправильно подготовленные данные приведут к некорректным графикам, искажению информации и, как следствие, к неправильным выводам. Потратьте немного времени на проверку данных, прежде чем переходить к следующему шагу – это сэкономит вам время и нервы в дальнейшем.
Пример таблицы данных:
| Месяц | Продажи |
|---|---|
| Январь | 1000 |
| Февраль | 1200 |
| Март | 1500 |
Шаг 3: Выбор типа графика
Выбор типа графика зависит от того, какую информацию вы хотите донести до зрителя. Разные типы графиков лучше всего подходят для отображения разных видов данных. Например:
- Столбчатые диаграммы идеально подходят для сравнения значений различных категорий.
- Круговые диаграммы хорошо визуализируют процентное соотношение частей от целого.
- Линейные графики демонстрируют изменение значений во времени.
- Точечные диаграммы показывают корреляцию между двумя переменными.
Подумайте, что вы хотите показать своими данными, и выберите тип графика, который наиболее эффективно передаст эту информацию. Не бойтесь экспериментировать и попробовать разные варианты, чтобы найти наилучшее решение.
Шаг 4: Создание графика в Excel
Теперь, когда данные подготовлены, а тип графика выбран, можно приступать к его созданию непосредственно в Excel. Выделите данные, которые вы хотите отобразить на графике. Затем, перейдите на вкладку «Вставка» и выберите нужный тип графика из предложенных вариантов. Excel автоматически создаст график на основе ваших данных. Вы можете настроить его внешний вид, изменить цвета, добавить подписи, заголовки и легенду.
Не забывайте о принципах хорошего дизайна: график должен быть легко читаемым и понятным. Избегайте слишком ярких цветов, слишком много элементов и сложных шрифтов. Главное – наглядность и ясность.
Шаг 5: Настройка и форматирование
После создания графика, вам, скорее всего, понадобится настроить его внешний вид. Excel предлагает широкий спектр возможностей для кастомизации: изменение цветов, шрифтов, добавление заголовков и подписей к осям, изменение масштаба осей, добавление легенды и многое другое. Экспериментируйте с настройками, чтобы создать график, который будет не только информативным, но и привлекательным.
Обратите внимание на то, насколько легко читается ваш график. Если подписи осей слишком малы, или цвета слишком похожи, это может усложнить восприятие информации. Старайтесь делать ваши графики максимально удобными для понимания.
Шаг 6: Сохранение и экспорт
После того, как вы создали и отформатировали график, не забудьте сохранить свою работу. Excel позволяет сохранять файлы в различных форматах, включая стандартный формат .xlsx, а также экспортировать график в виде изображения (например, .png, .jpg), чтобы использовать его в других документах или презентациях.
Выбор формата сохранения зависит от того, как вы планируете использовать готовый график. Если вы планируете продолжить работу над ним, лучше сохранить его в формате Excel. Если же вам нужно использовать график в презентации или отчете, то будет удобнее экспортировать его в виде изображения.
Расширенные возможности
По мере того, как вы будете набирать опыт, вы сможете освоить более сложные приемы работы с графиками в Excel. Например, вы сможете создавать комбинированные графики, использовать различные типы диаграмм на одном графике, добавлять динамические элементы, использовать формулы для автоматической генерации данных и многое другое.
Не бойтесь экспериментировать и пробовать новые инструменты и функции. Интернет предоставляет огромное количество ресурсов, где можно найти уроки, пошаговые инструкции и советы по созданию сложных и красивых графиков. Постепенно вы освоите все тонкости работы с Excel и сможете создавать настоящие шедевры графического дизайна.
Заключение
Создание графиков – это не такая сложная задача, как может показаться на первый взгляд. С помощью Excel и немного практики вы сможете превращать сухие данные в наглядные и понятные визуализации. Помните, что главная цель – четко и ясно донести информацию до вашей аудитории. Используйте правильный тип графика, аккуратно подготовьте данные и позаботьтесь о приятном внешнем виде вашего графика. И тогда ваши графики будут не только информативными, но и завораживающе красивыми!
Облако тегов
| Excel | Графики | Диаграммы | Визуализация |
| Данные | Таблица | Инфографика | Отчеты |
| < |